Video Call Instructions
If you don't already have Microsoft Teams installed, please follow the instructions for your platform below.
Otherwise, simply follow the link from your email invitation to join the meeting.
- 1. Apple iPhone/iPad
- 2. Android
- 3. Apple Mac (using Chrome, no download required)
- 4. Apple Mac (using Safari, requires downloading Teams)
- 5. Microsoft Windows
Apple iPhone/iPad
1. Follow the link to join the meeting in your video call invitation email.

2. If you don't already have Microsoft Teams installed, tap the Get Teams button to download it from the App Store. Install and open Teams.

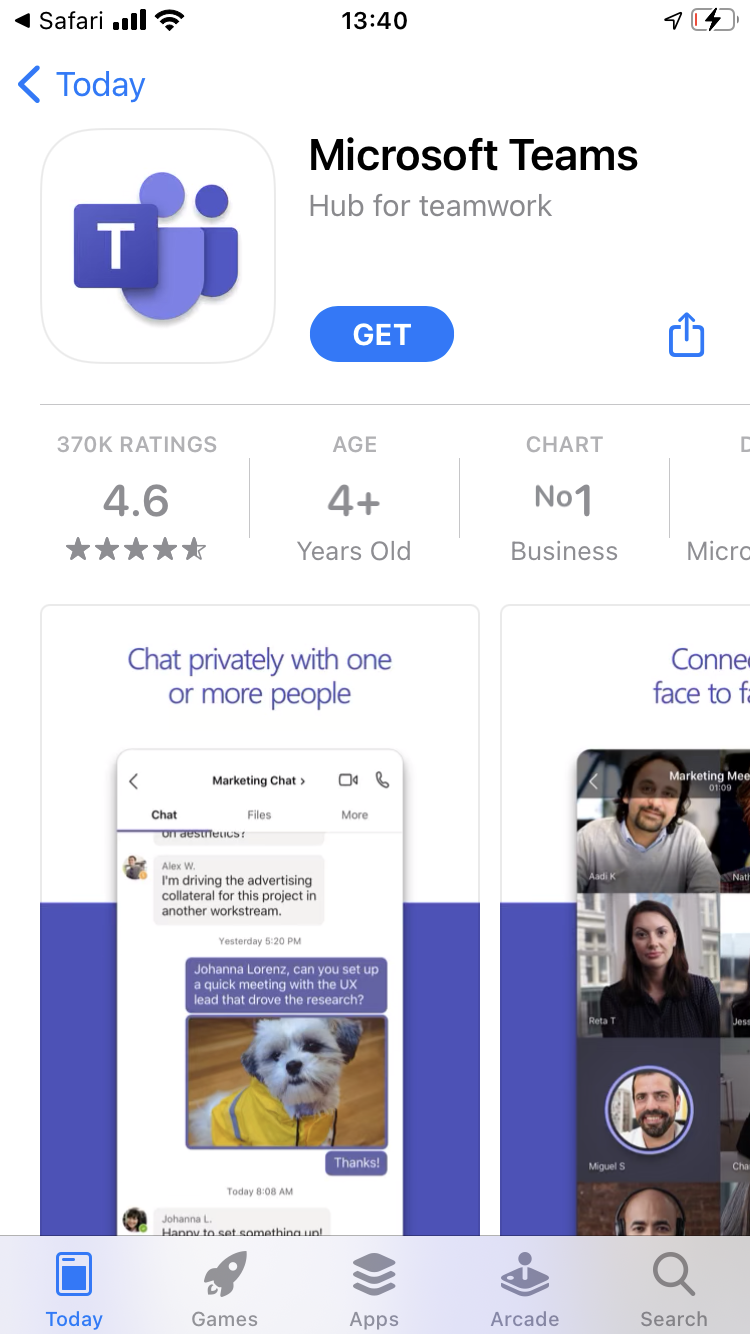
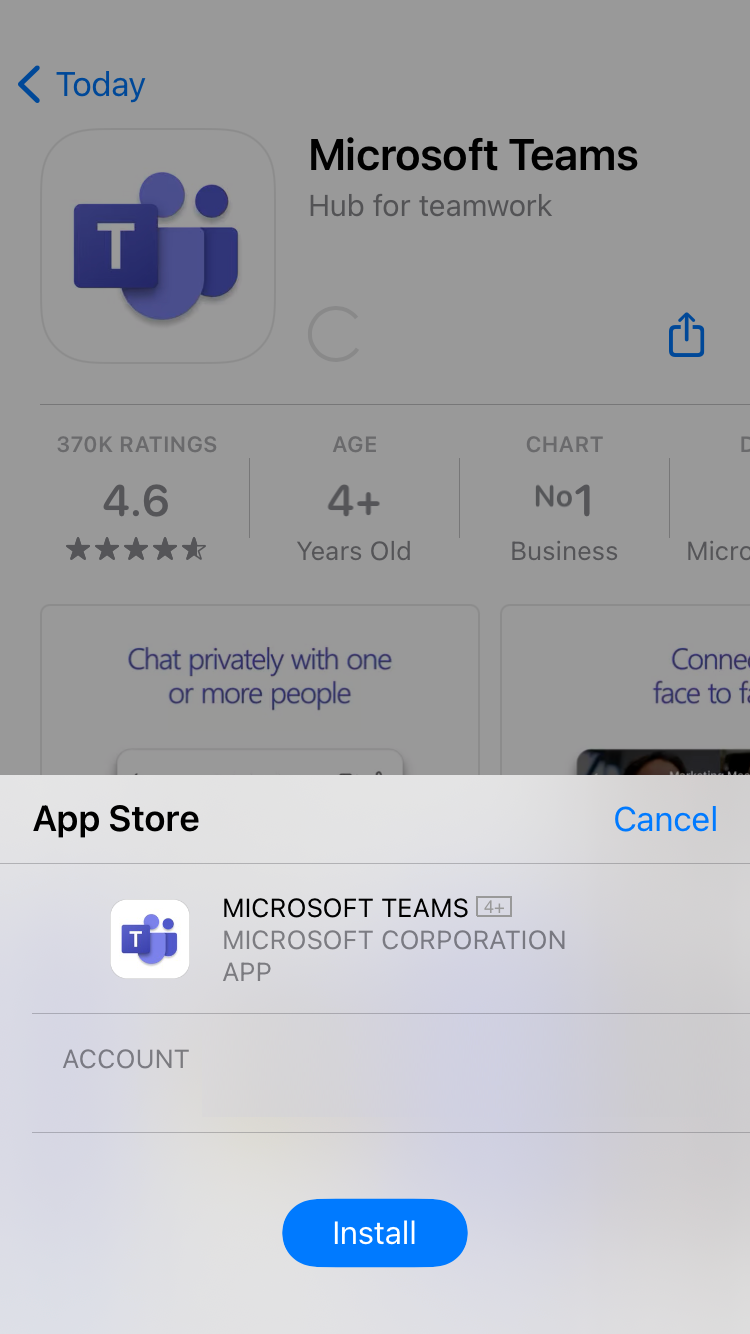
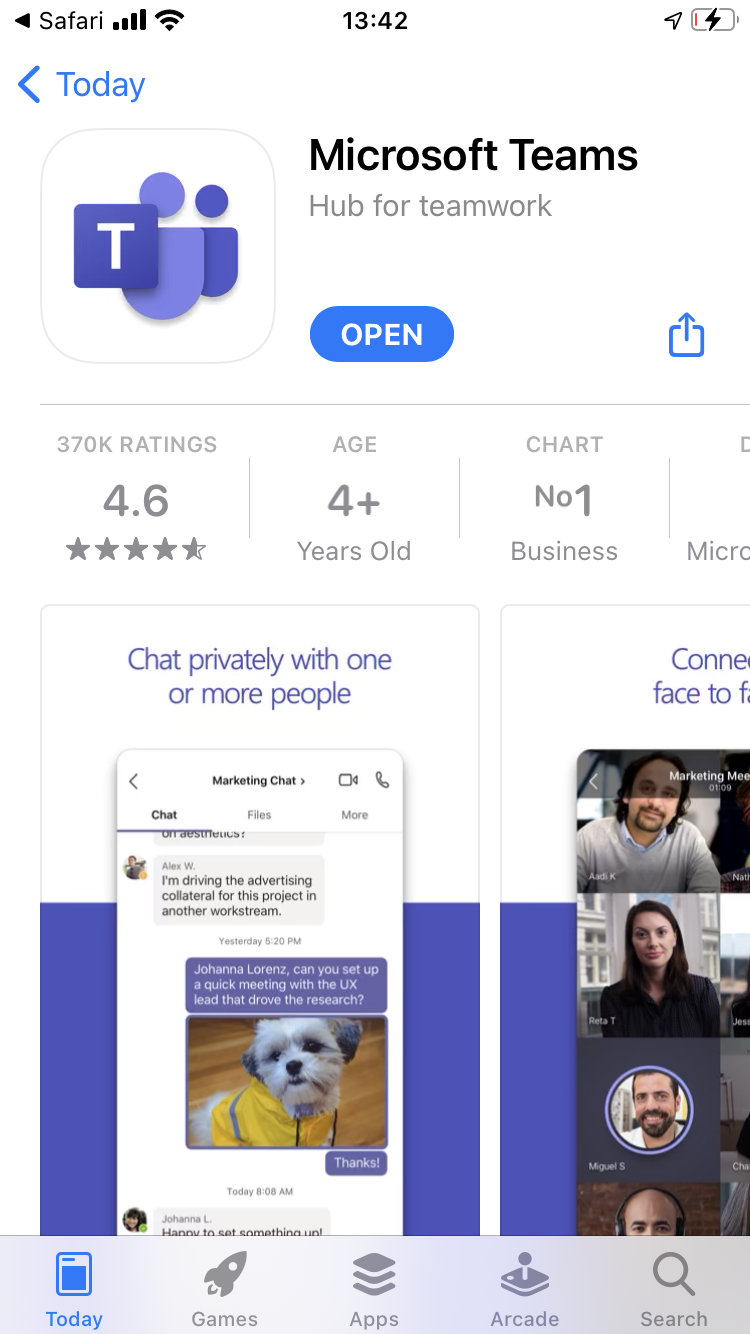
3. Return to your invitation email and follow the link again. Tap to join the meeting as a guest.


4. Give Teams permission to access your microphone, enter your name, tap join meeting and finally give Teams permission to access your camera.
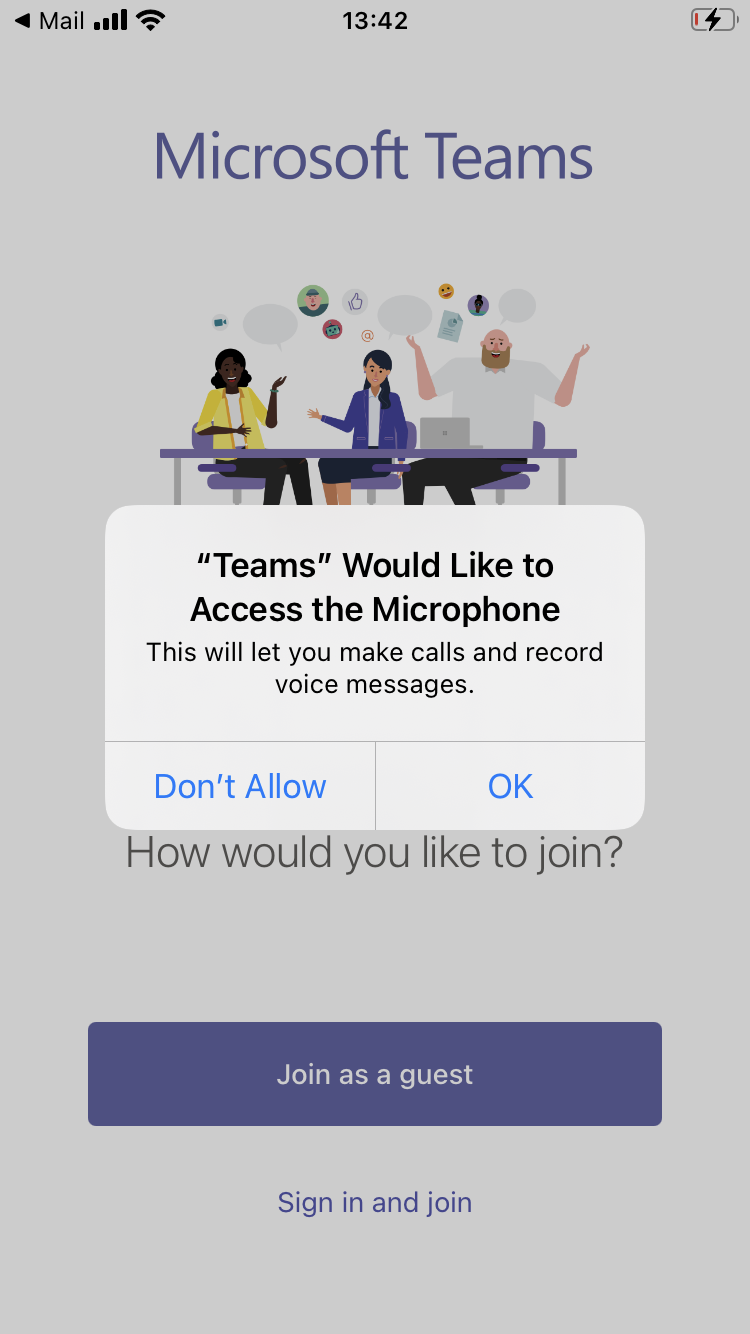
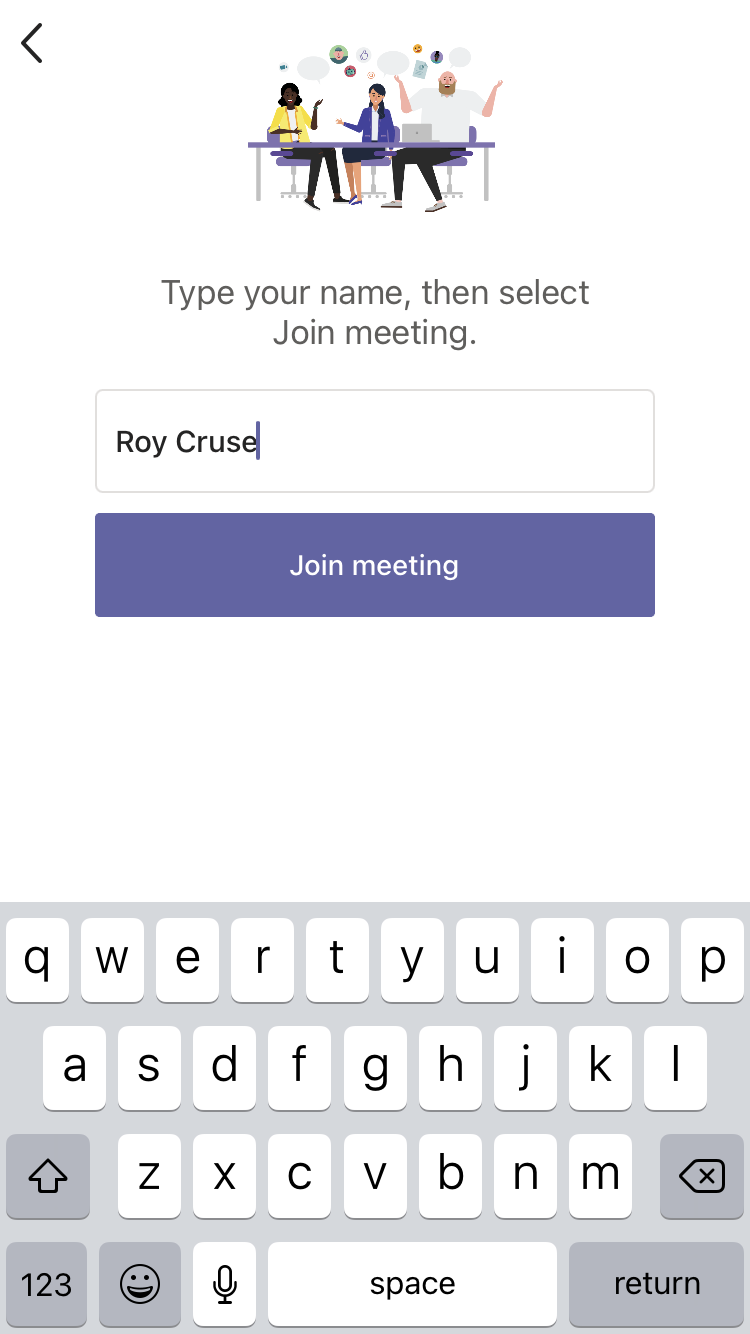
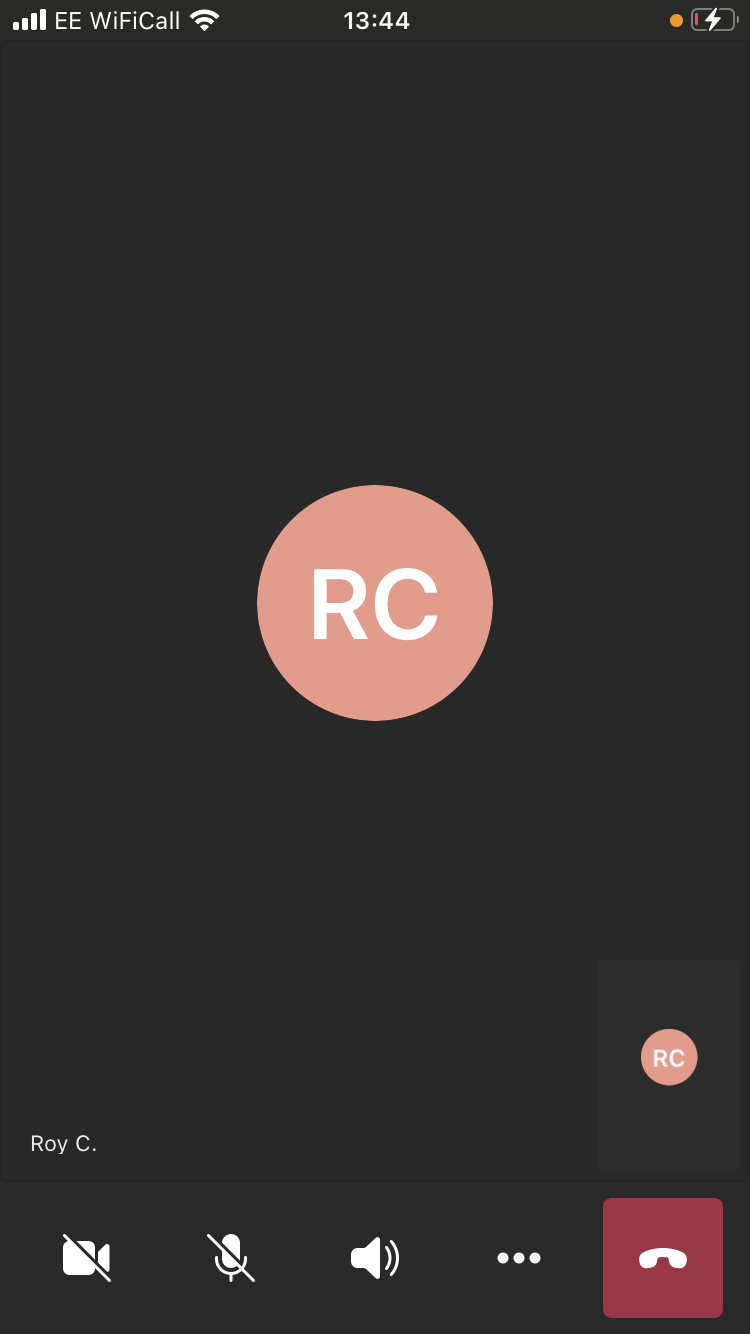

Android
1. Follow the link to join the meeting in your video call invitation email.
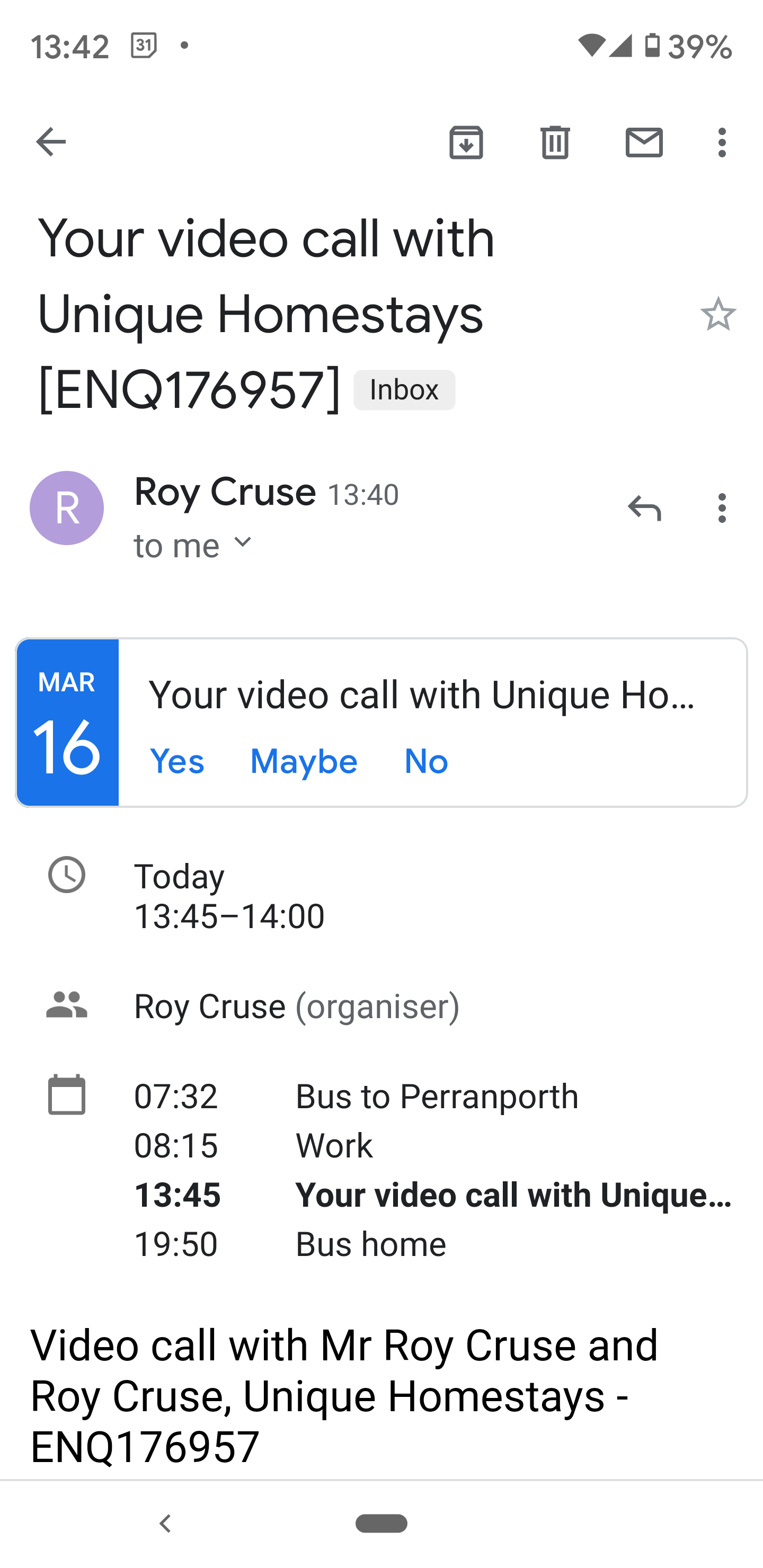
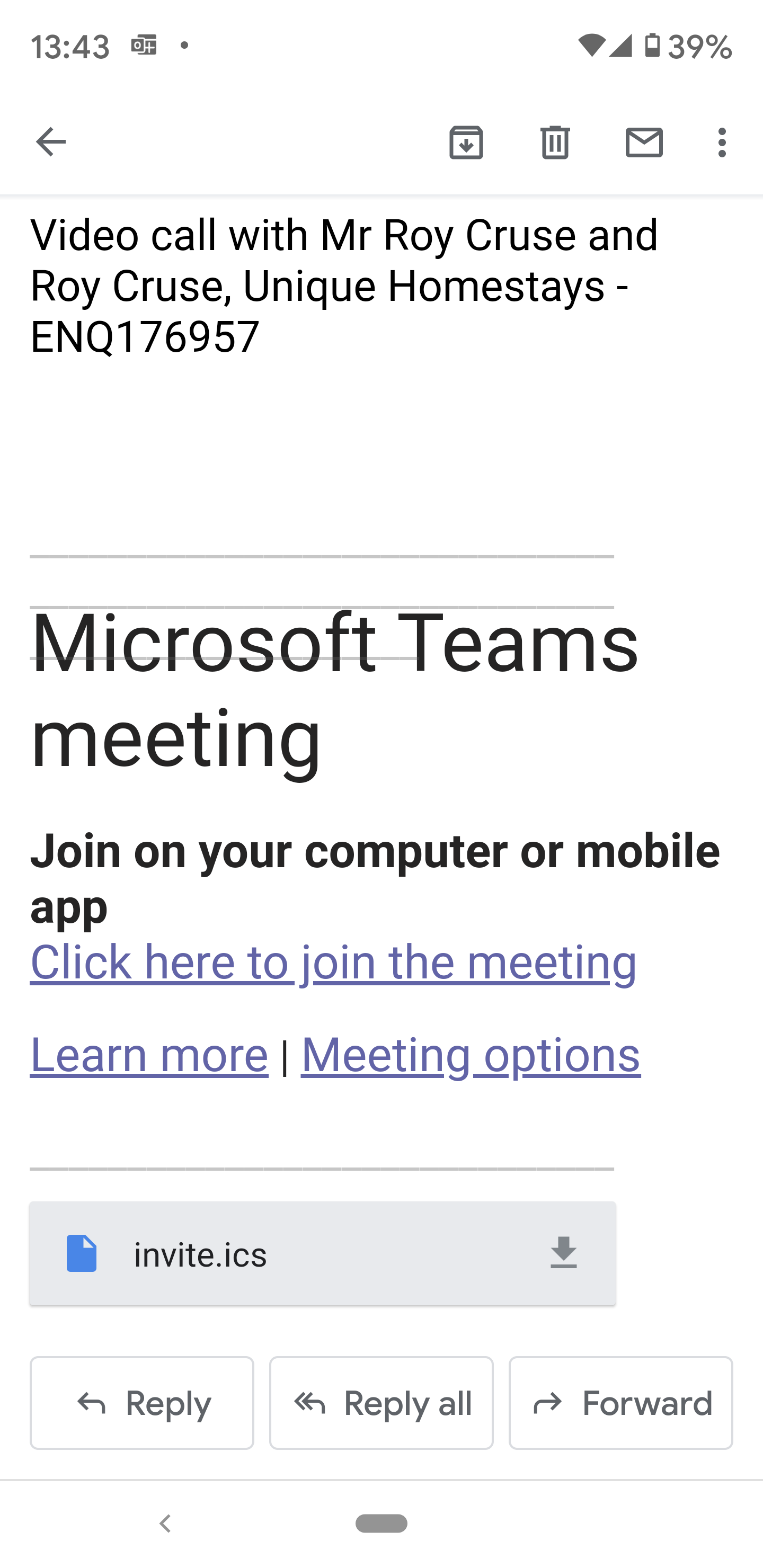
2. If you don't already have Microsoft Teams installed, tap the Get Teams button to download it from the Play Store. Install and open Teams.
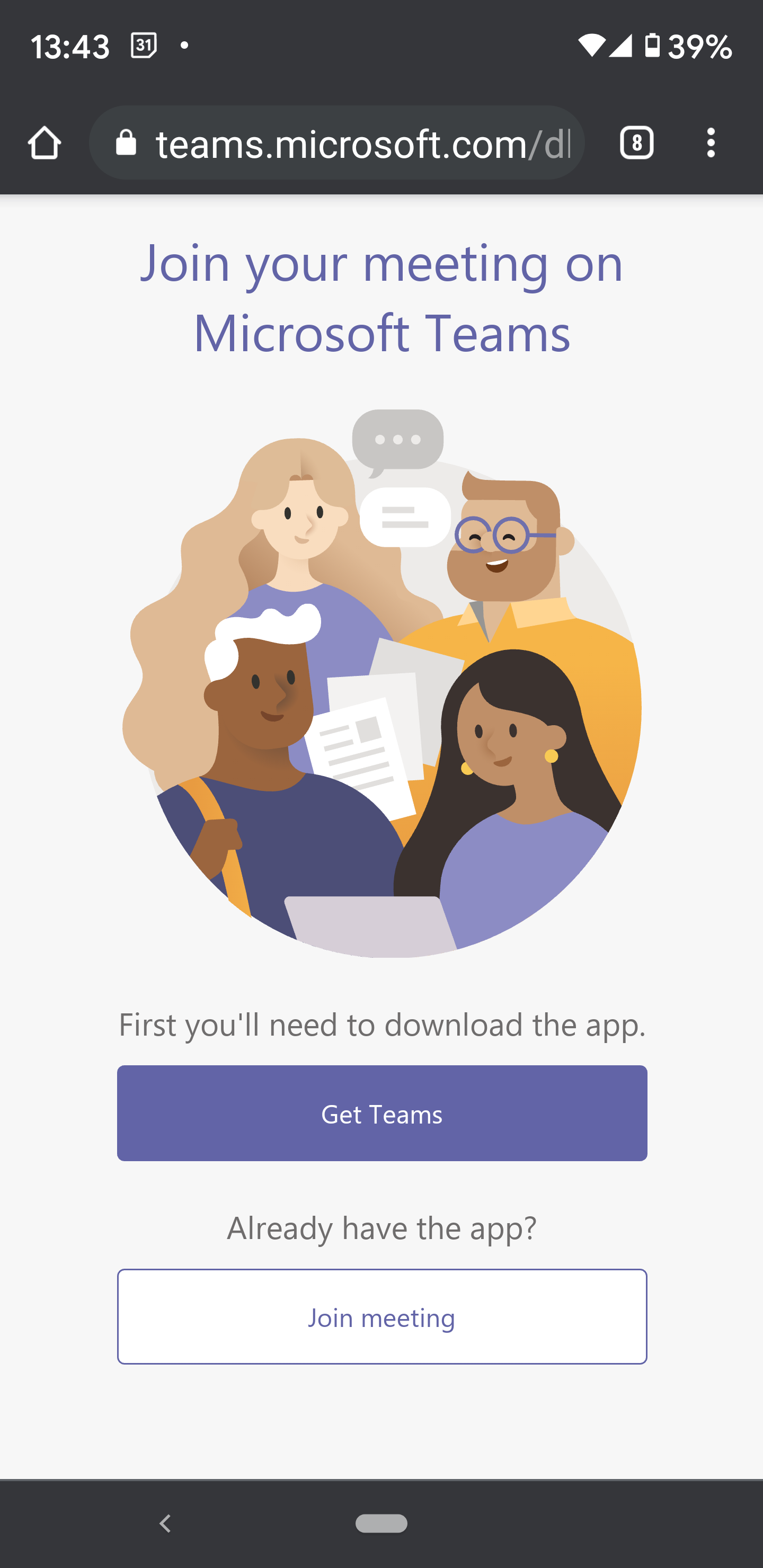
 3. Tap the join meeting button, enter your name and then tap the next join meeting button.
3. Tap the join meeting button, enter your name and then tap the next join meeting button.

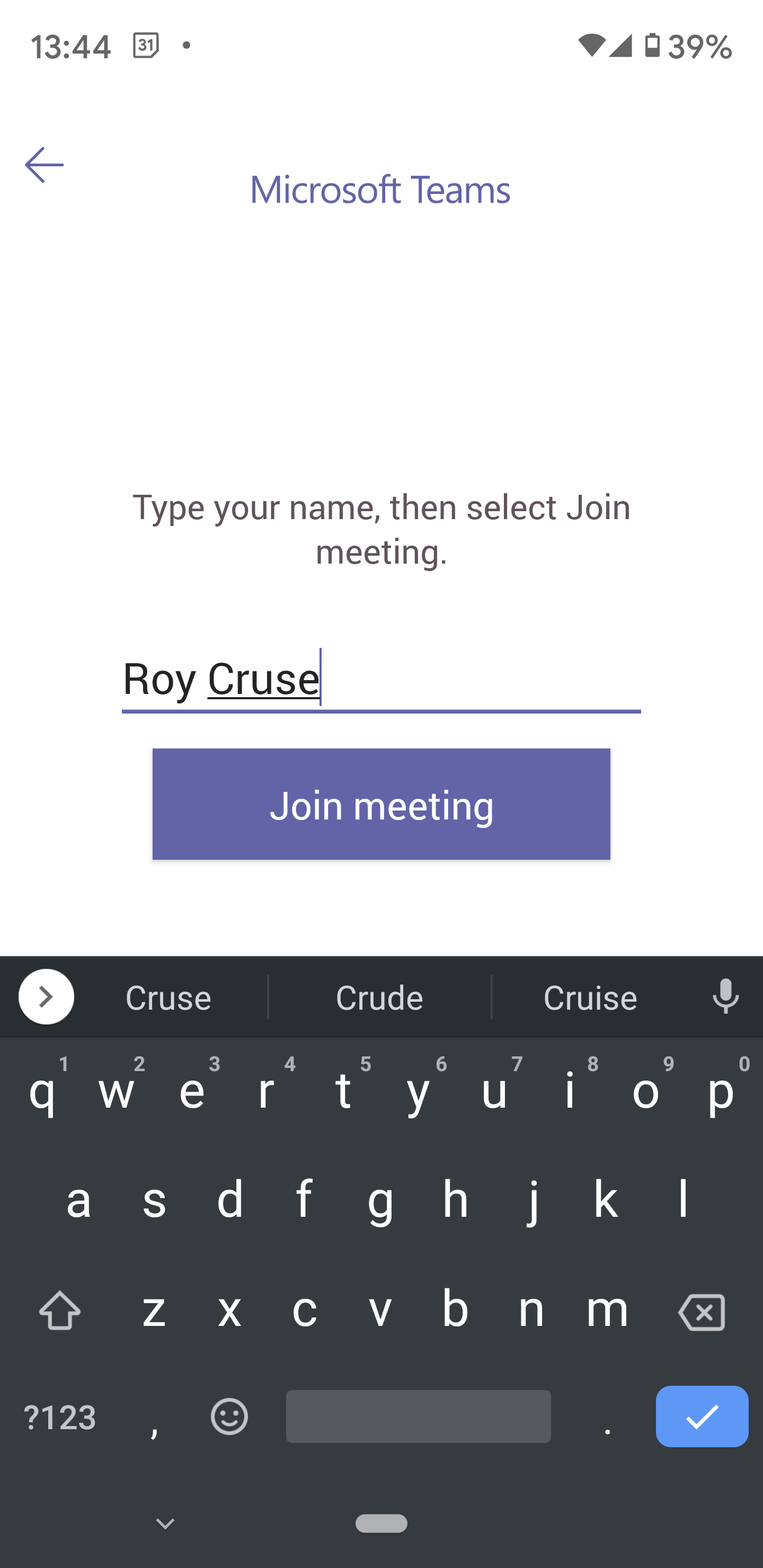
4. Give Teams permission to access audio then tap the camera icon to start video and give Teams permission to access your camera.

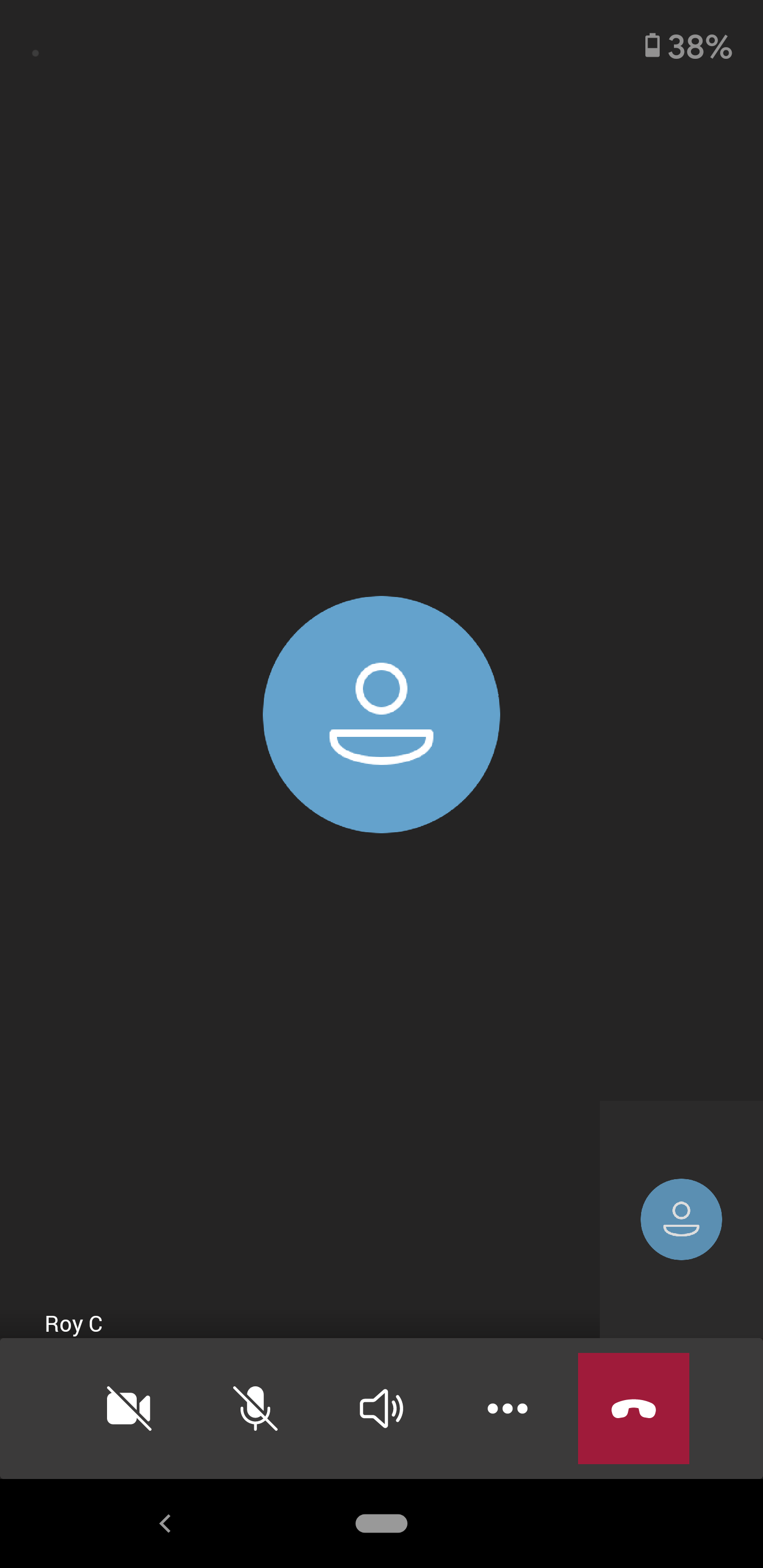
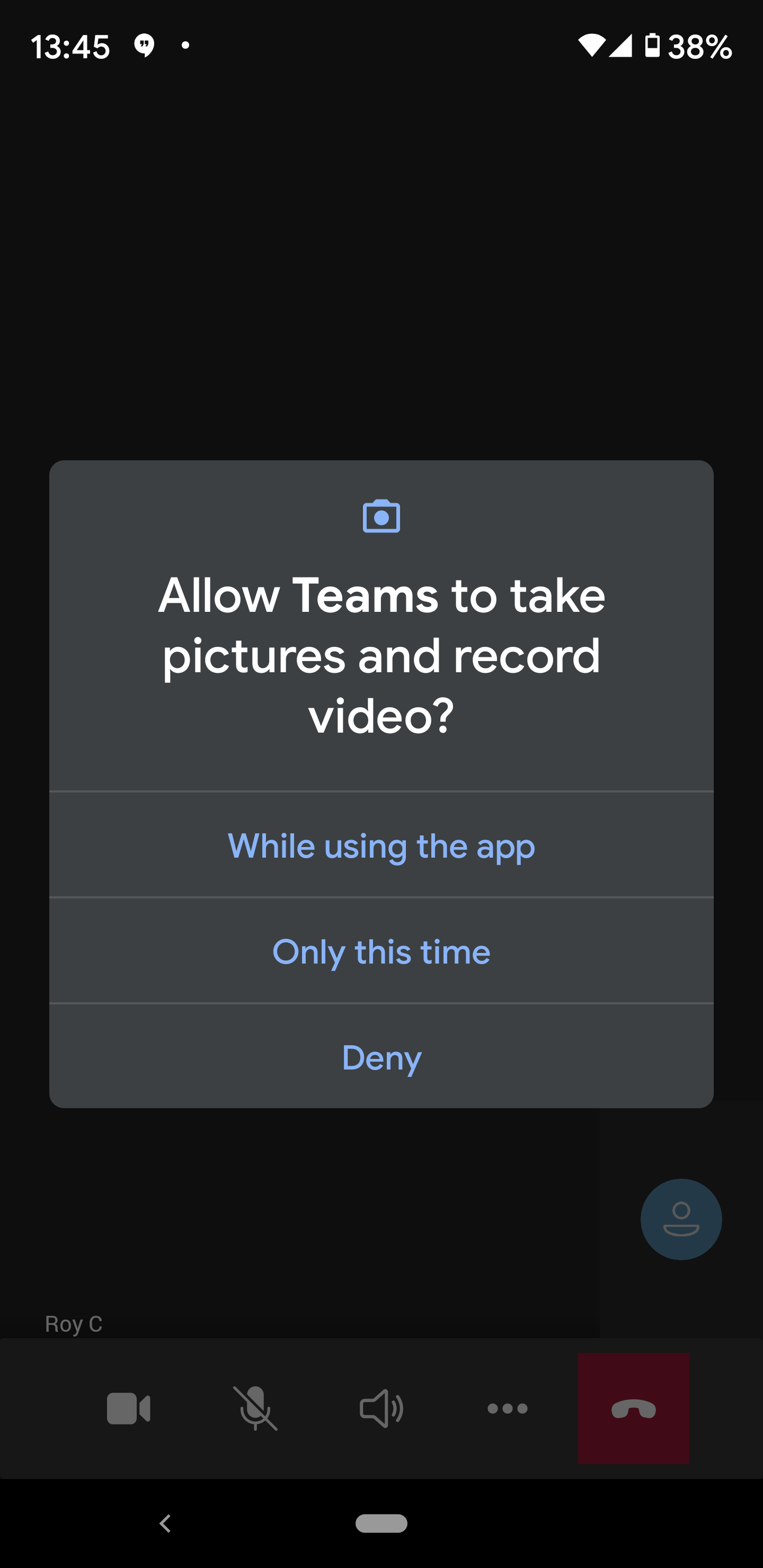
Mac (using Chrome, no download required)
1. Follow the link to join the meeting in your video call invitation email.
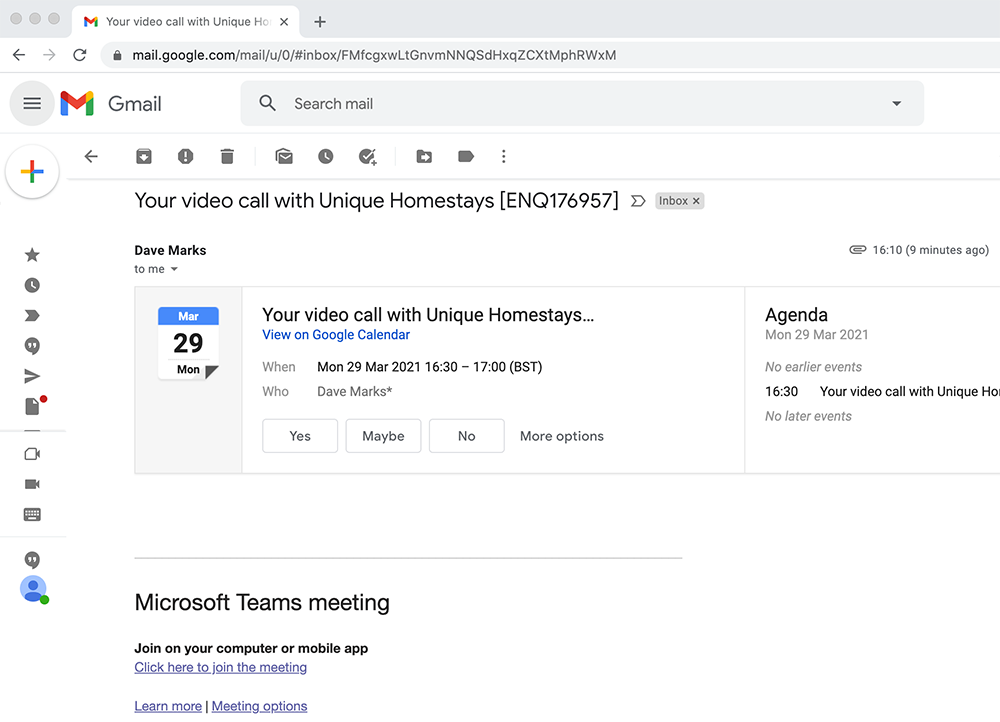
2. Click "Continue on this browser".
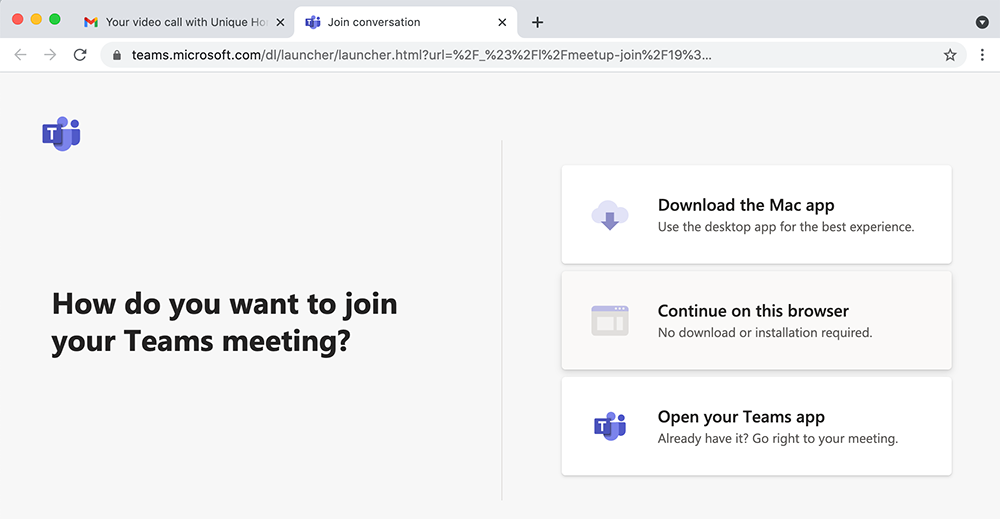
3. Click allow to give permission to access microphone and camera.
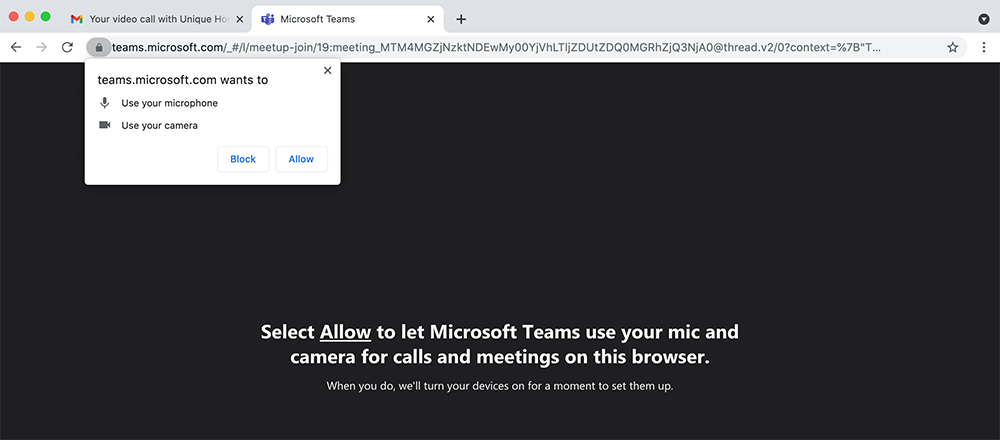
4. Type your name, click the camera icon to enable video if it's not already and then click the join now button to start the video call.
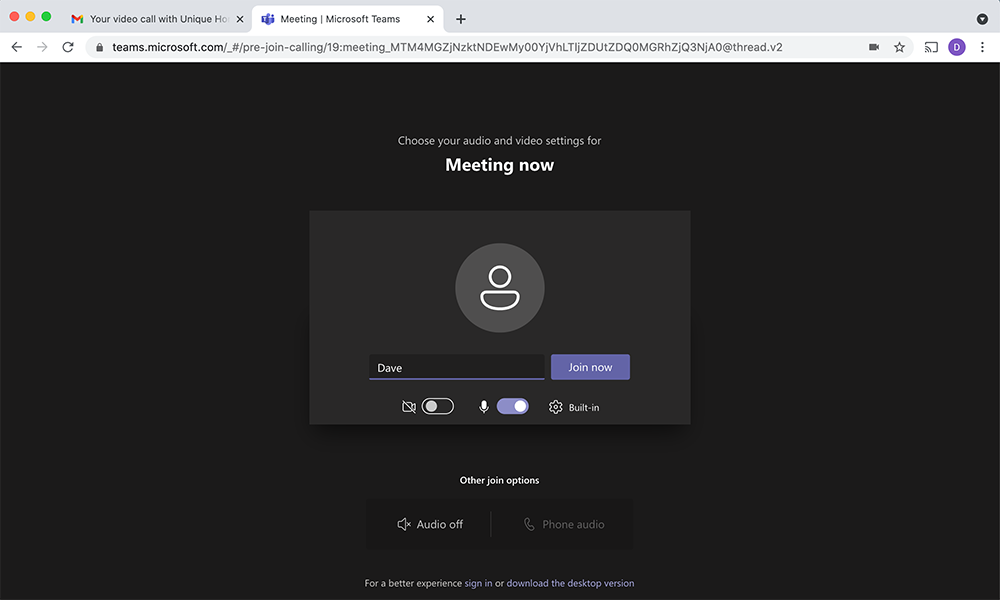
Mac (using Safari, requires downloading Teams)
1. Follow the link to join the meeting in your video call invitation email.
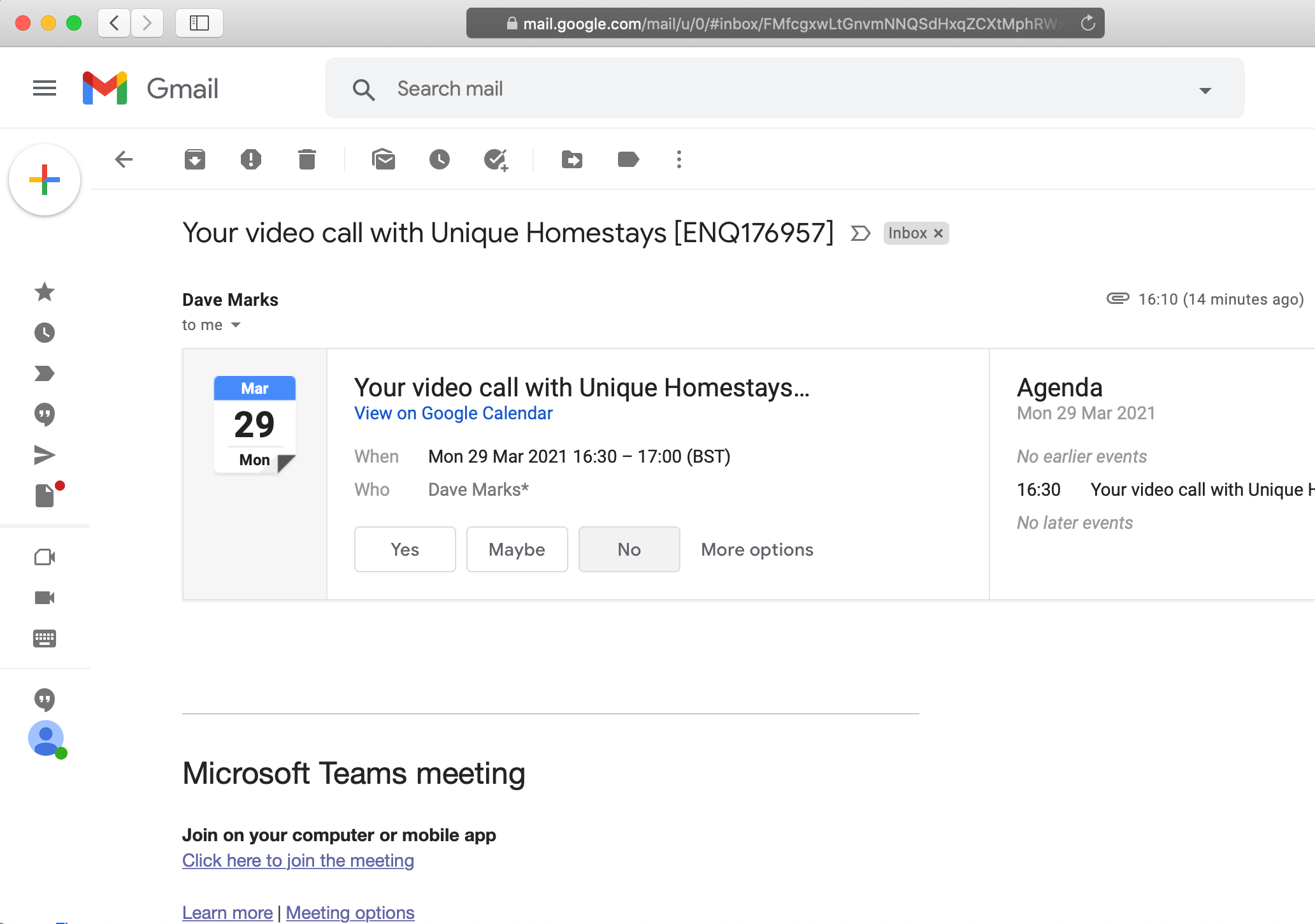
2. Click "Download the Mac App".
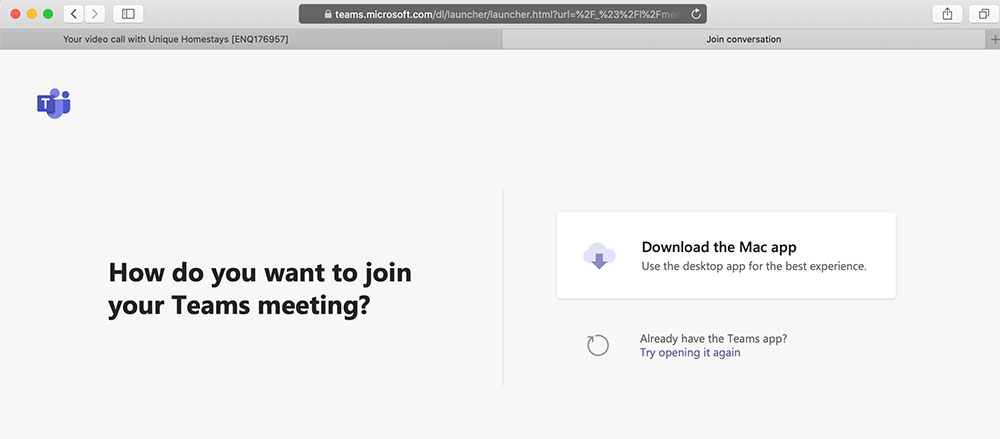
3. Once downloaded, launch the installer and follow the prompts to complete the install.
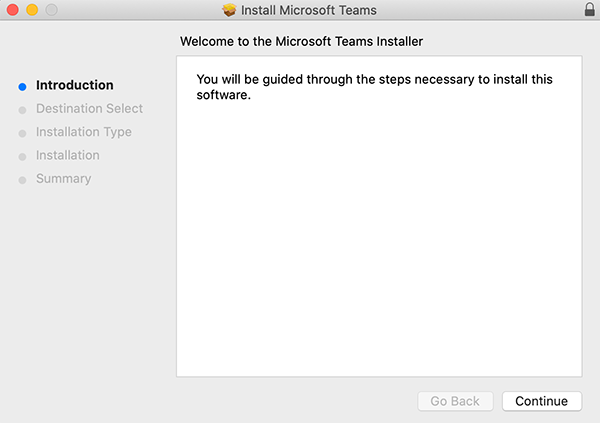
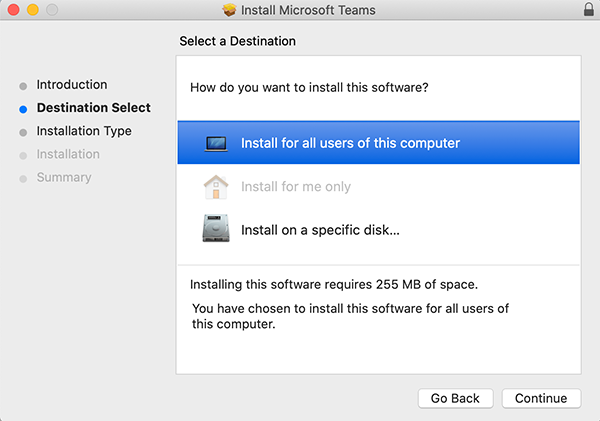


4. Once installed, Teams should start automatically and open the meeting. Enter your name, click the camera icon to enable video if it's not already and then click the join now button to start the video call.
If Teams doesn't start automatically, or it's asking you to login, close Teams and follow the link to join the meeting from your email invitation.
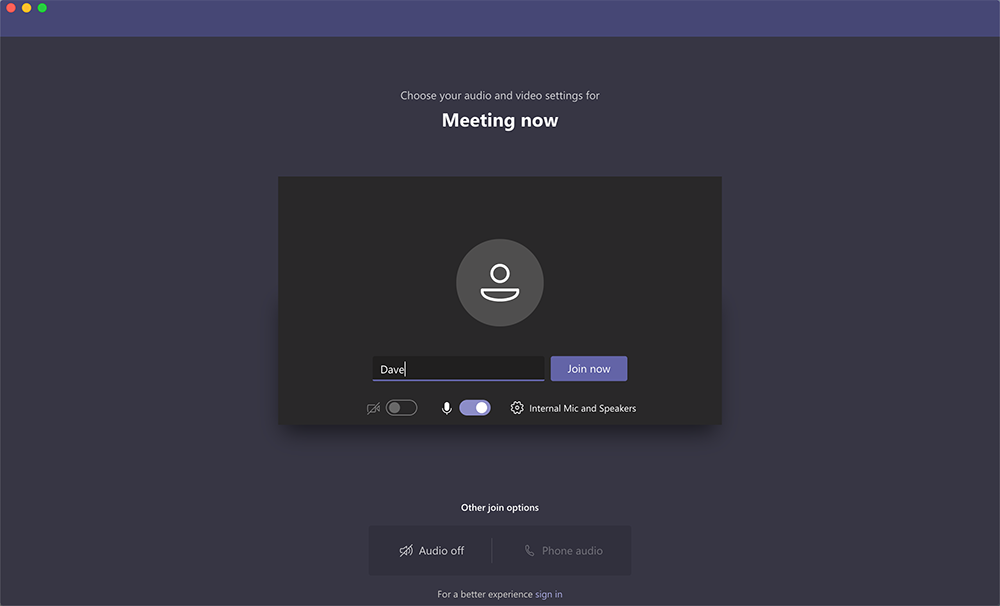
Windows
1. Click the link to join the meeting in your video call invitation email.
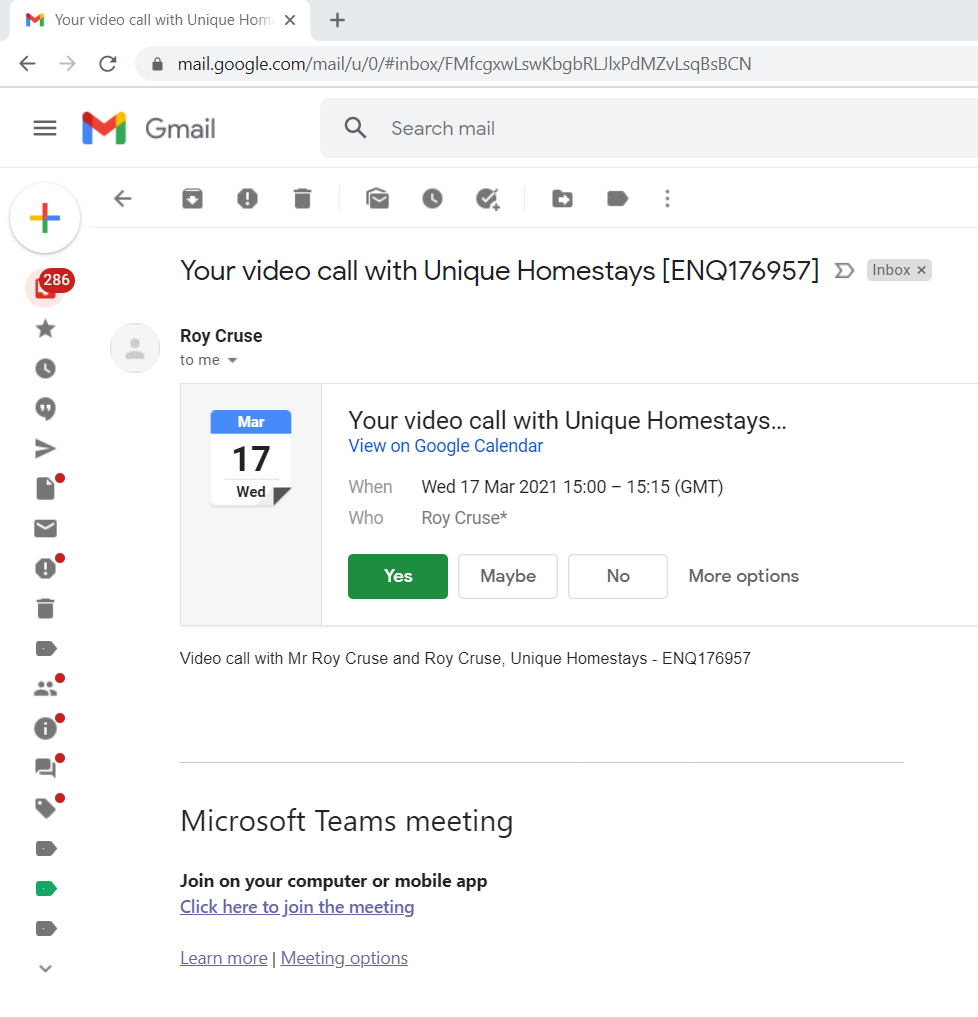
2. Click "Continue on this browser".
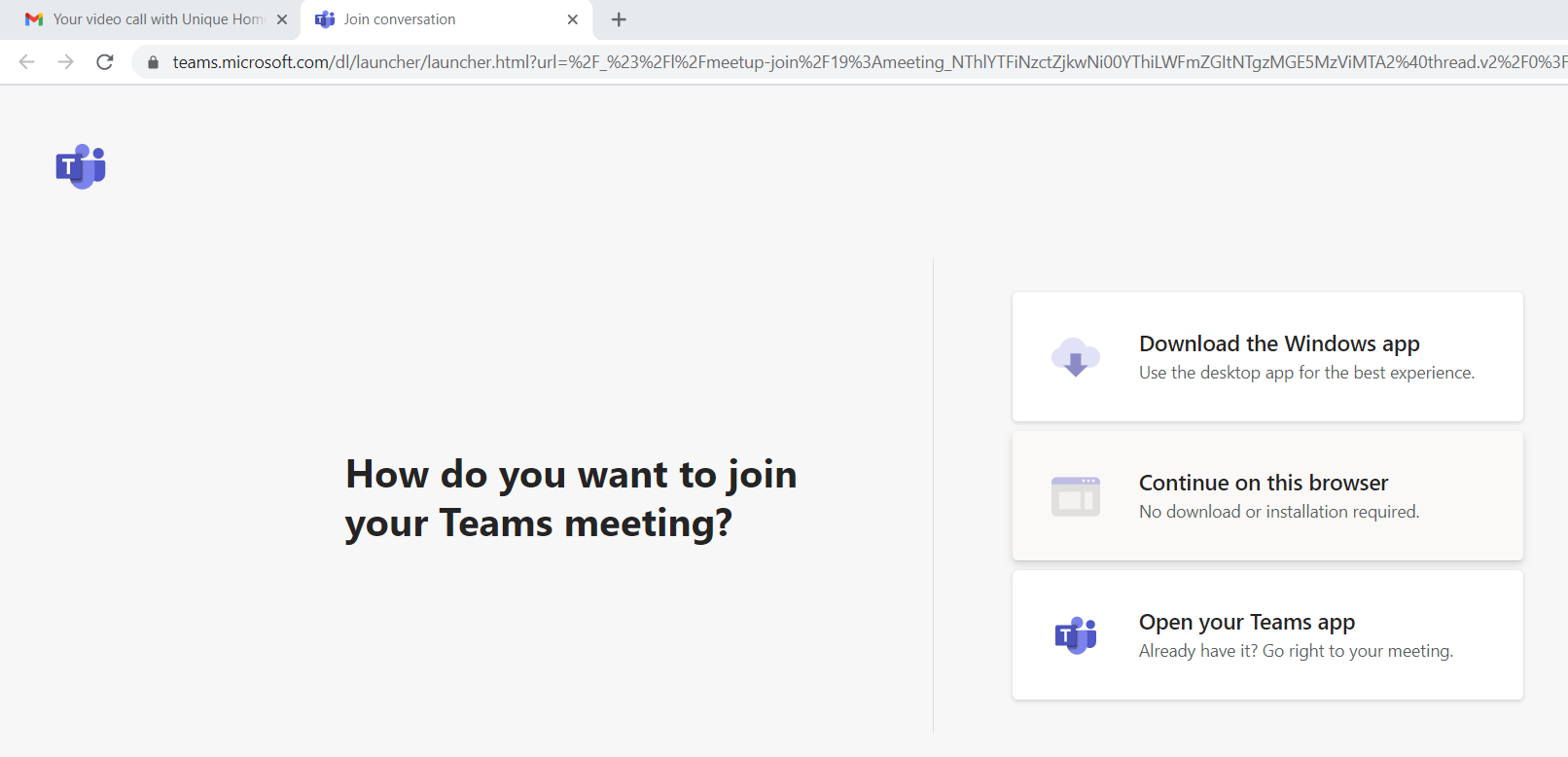
3. Click allow to give permission to access microphone and camera.
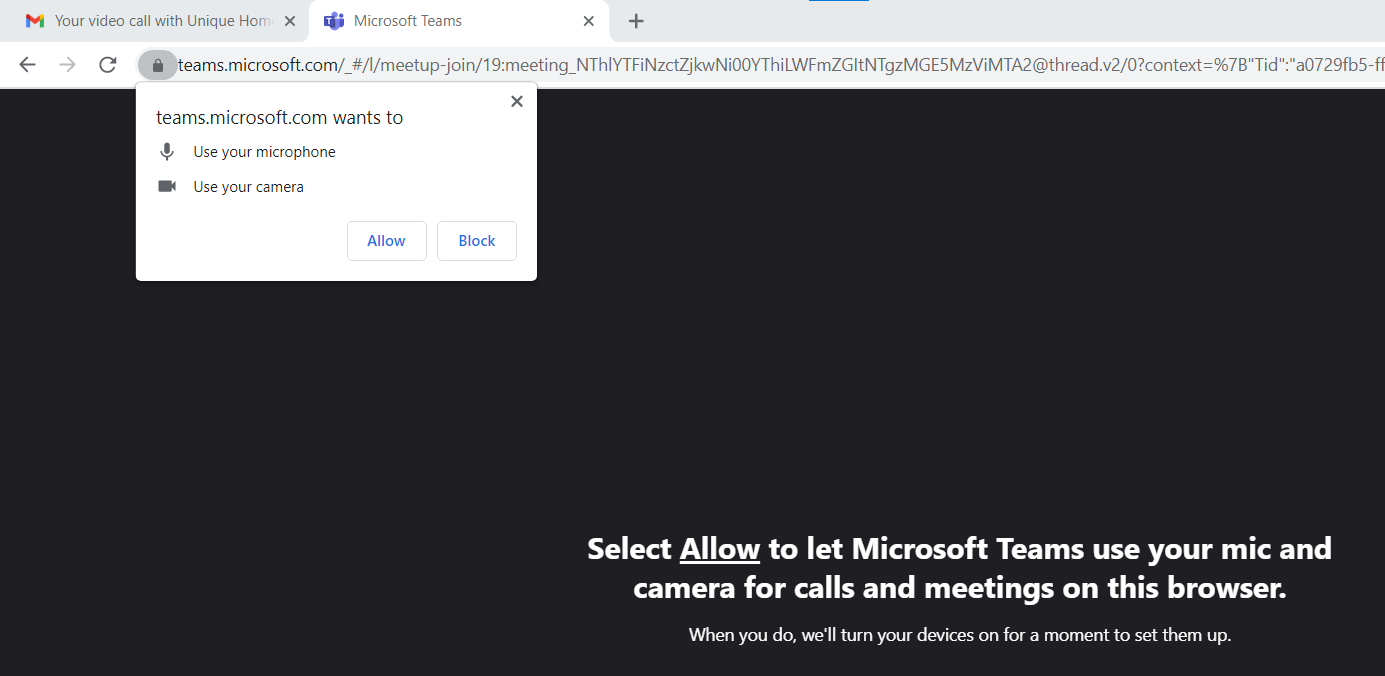
4. Type your name and and click the join now button to start the video call.






